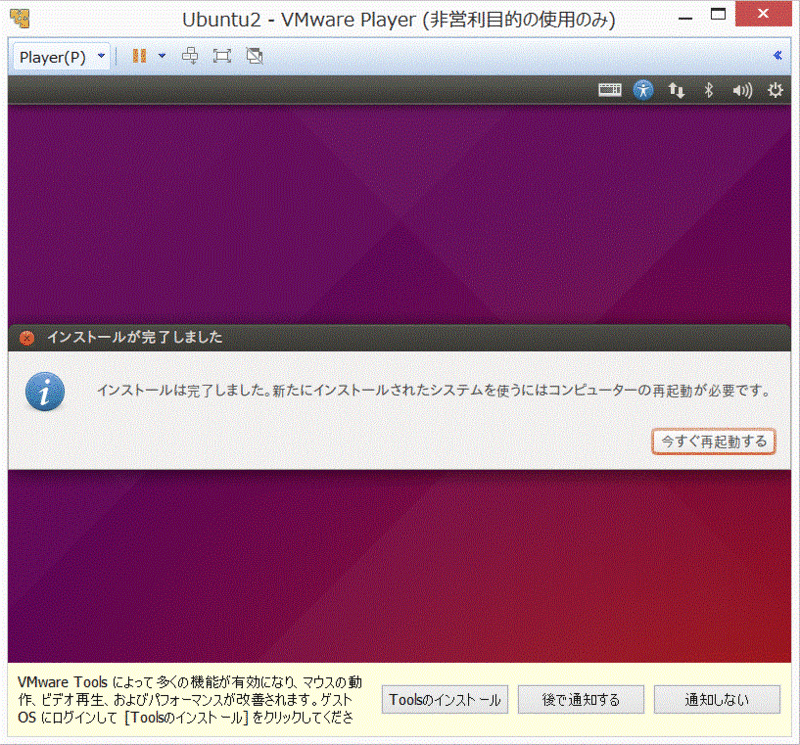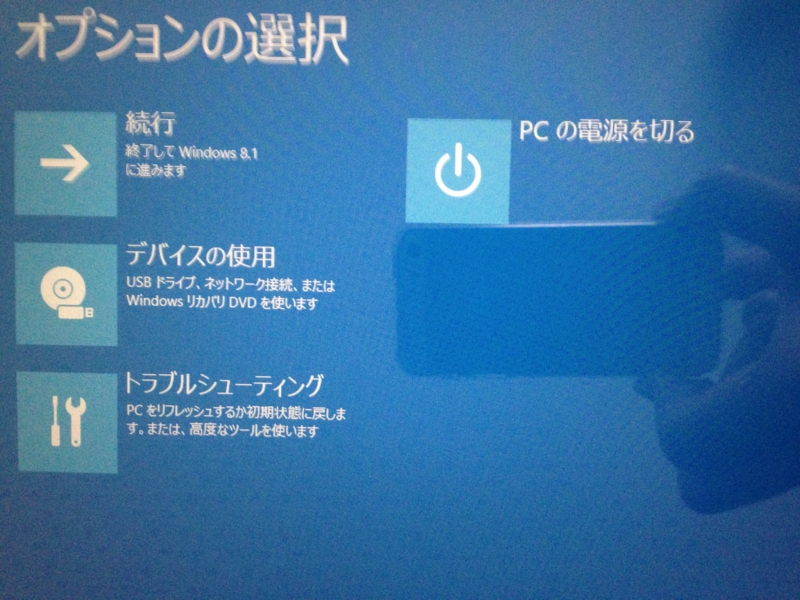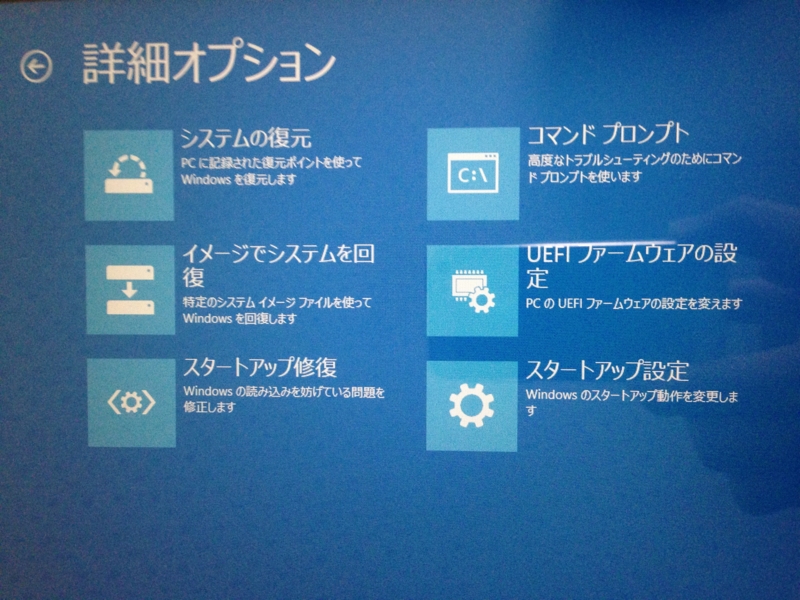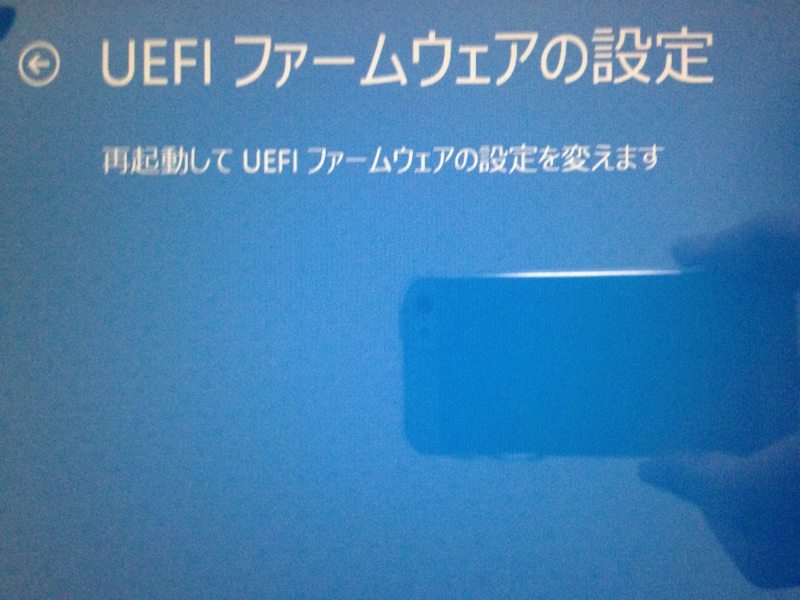VMWare Playerのディスク容量を拡張、圧縮する
VMWare Player 7.1.0 build-2496824ではディスク容量の拡張が可能なようです。
古いバージョンを使い続けていたので、どのバージョンから拡張できるようになったのかわかりませんが、これはとても便利ですね。

拡張した後はOSからボリュームを拡張してください。
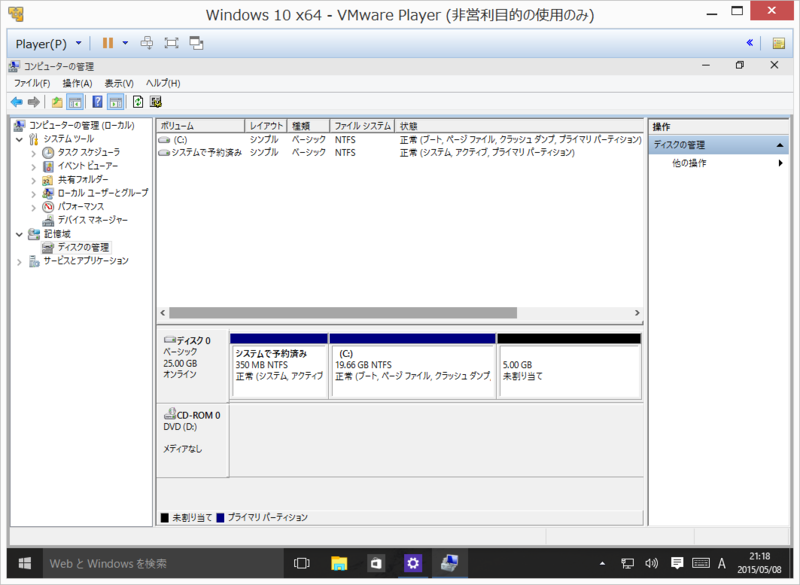
Windows10 Pro Insider Preview Build 10074
VMWareにWindows10 Pro Insider Preview Build 10074をインストールしてみました。
インストールはとても簡単で誰でもできると思います。
インストールの途中で「インストールの種類を選んでください」は新規の場合はカスタムを選択するようです。
※画像を張りたいのですが、ブログの容量が少ないので今回は減らします。
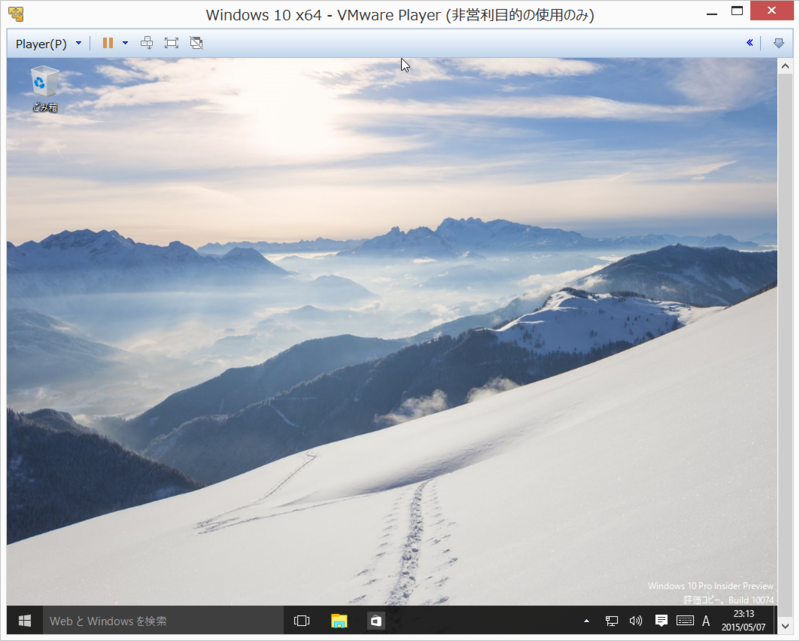
個人的にWindows10で嬉しいのはWindows7,Windows8,Windows8.1のユーザを対象に1年間の無償アップグレードが行われるとのことです。
Microsoftは本当に良い意味で変わりました。
そして待望のスタート画面(以前のスタートメニュー)復活!

感動です。これだけでもWindows8.1を早くWindow10にアップグレードしたいです。
そして新しいブラウザMicrosoft Edge(開発コード名:Project Spartan)

個人的にはIEとは決別する事になりますね。
さよならIE。今までありがとう。
今日はここまでにします。では。
Ubuntuで開発用のコードエディタ「Visual Studio Code」Preview版を簡単に触ってみる
Microsoftのイベント「Build 2015」で開発用のコードエディタ「Visual Studio Code」の発表がありました。
Visual Studio Code は「最新の Web およびクラウド アプリケーション開発に利用できる、
Mac OS X、Linux、Windows 対応の新しい無料のクロス プラットフォーム コード エディター」です。
主な内容は
・ライトウェイトなコードエディタ
・Gitによるソースコード管理
・IntelliSense
C#、JavaScript、TypeScript、HTML、CSS、LESS、JSONなどの言語や
フォーマットをサポート
・コードリファレンス
・デバッガ
・Electron Shellを利用して構築している
では、使ってみたいと思います。
下記URLからダウンロードします。
https://code.visualstudio.com/
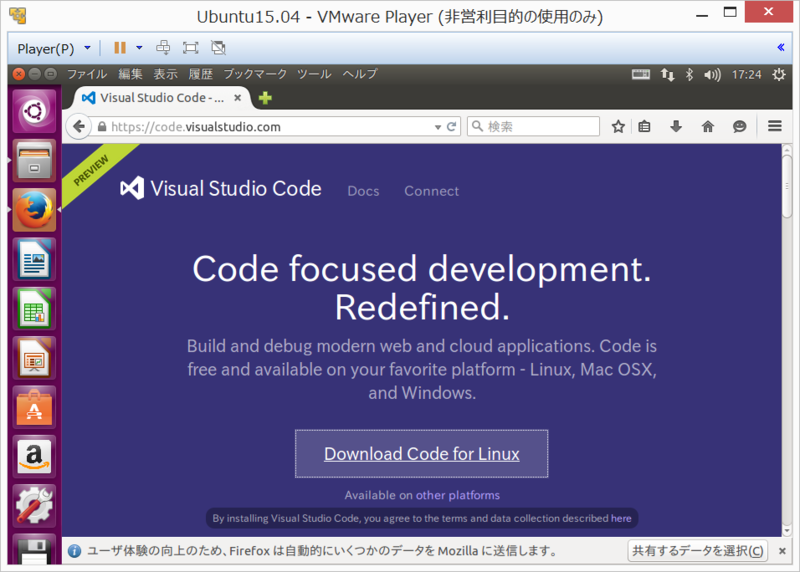
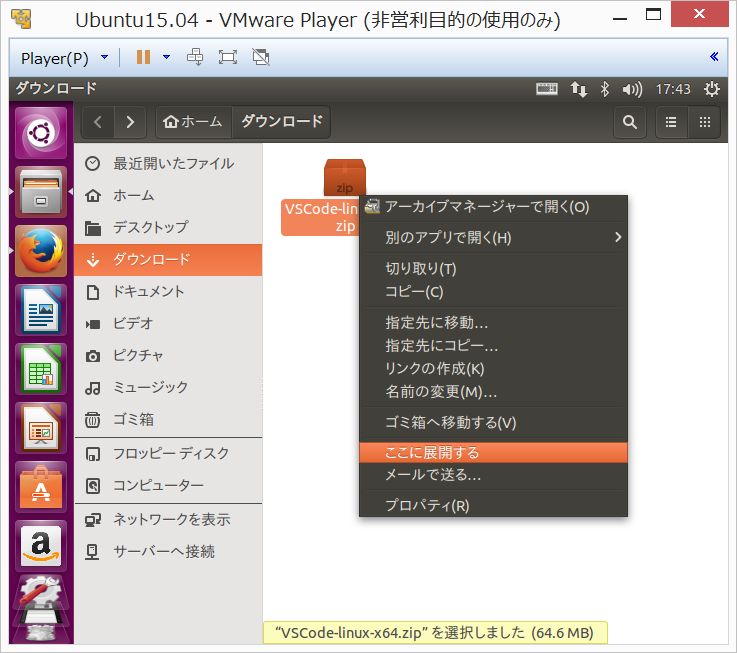
展開したフォルダ内のCodeを実行します。
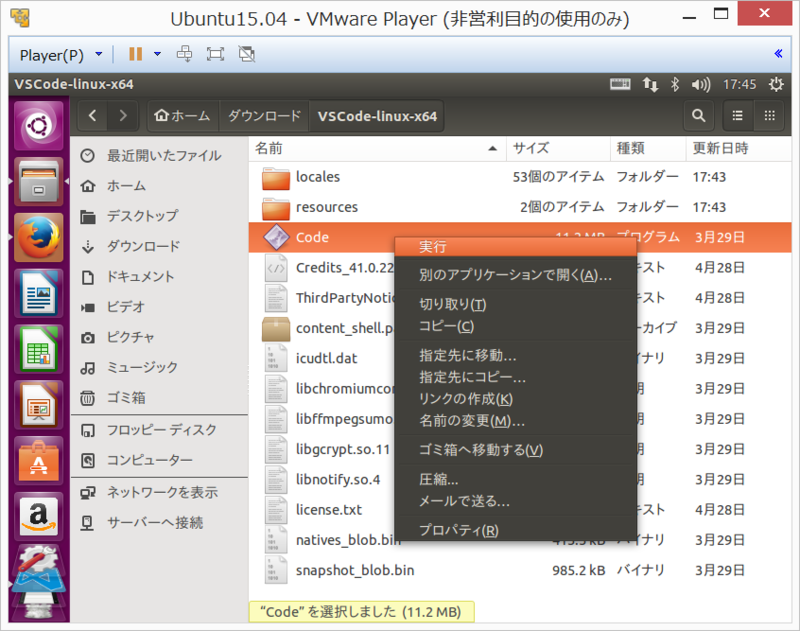
起動できました。
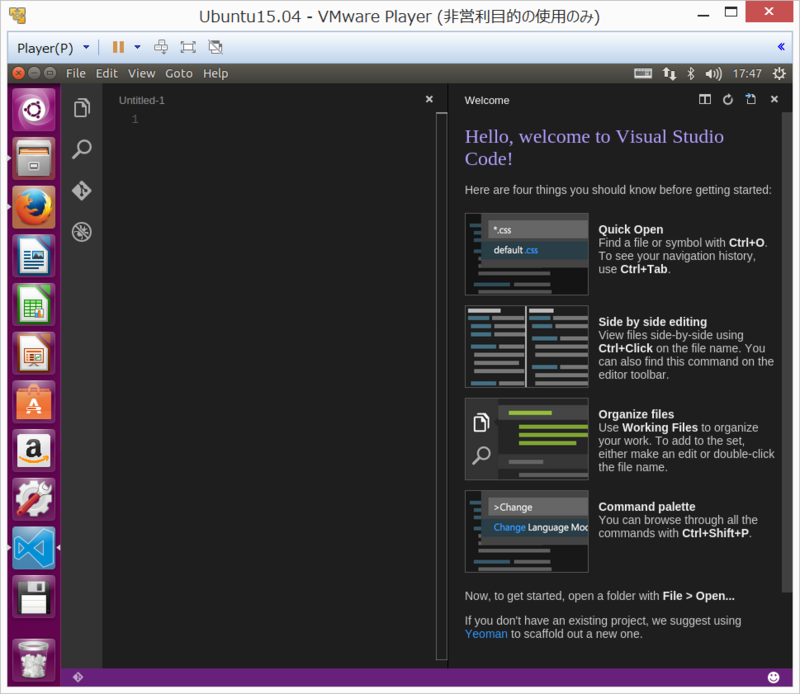
右下部分で言語を変更できるようです。
C#もばっちりですね。
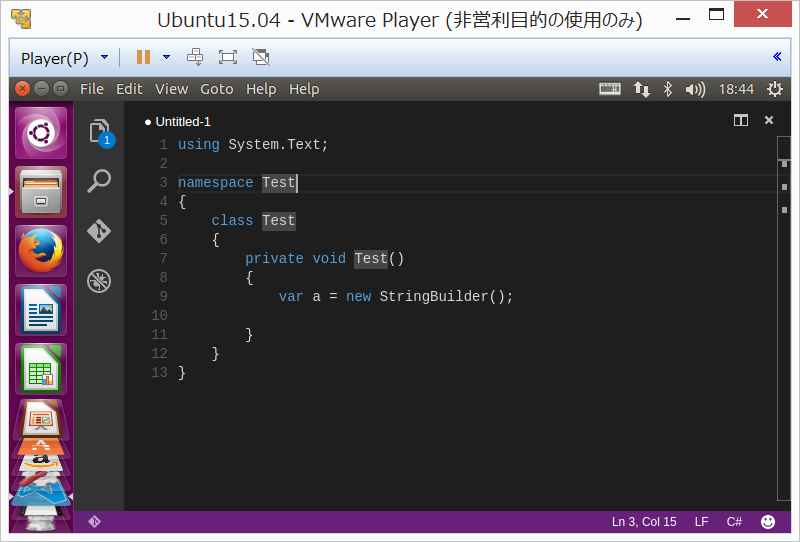
Ubuntu仮想マシンにVMware Toolsをインストールする
Ubuntu仮想マシンにVMware Toolsをインストールする手順です。
まず仮想マシンのパワーをオンにし、管理者権限またはroot権限のアカウントでログインします。
[Player(P)] > [管理(M)] > [VMWare Toolsのインストール(T)...]を選択します。
Ubuntu Desktop にマウントされた VMware Tools CD を開きます。
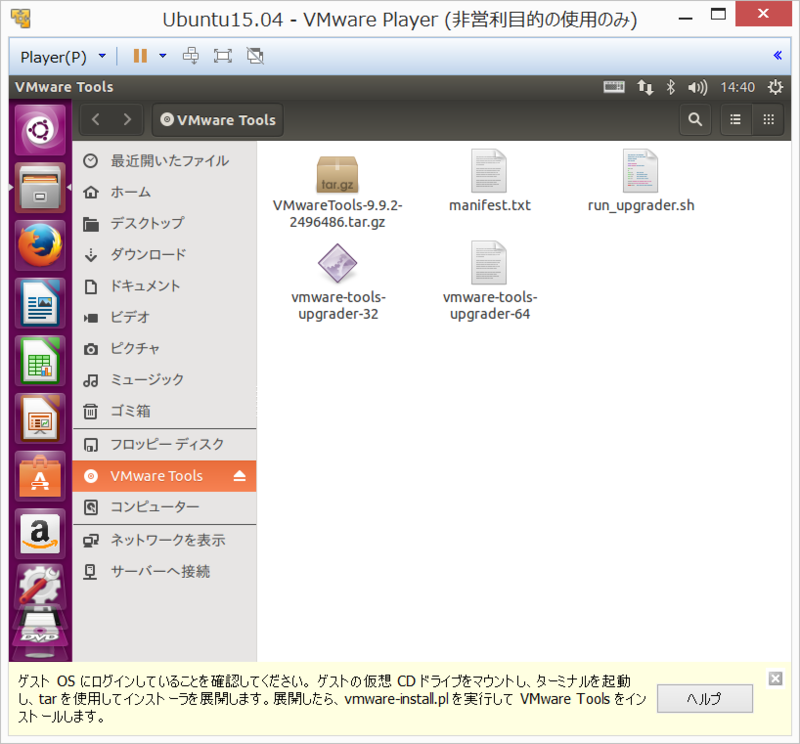
VMwareTools.x.x.x-xxxx.tar.gz の形式のファイル名を右クリックして [展開...]を選択します。
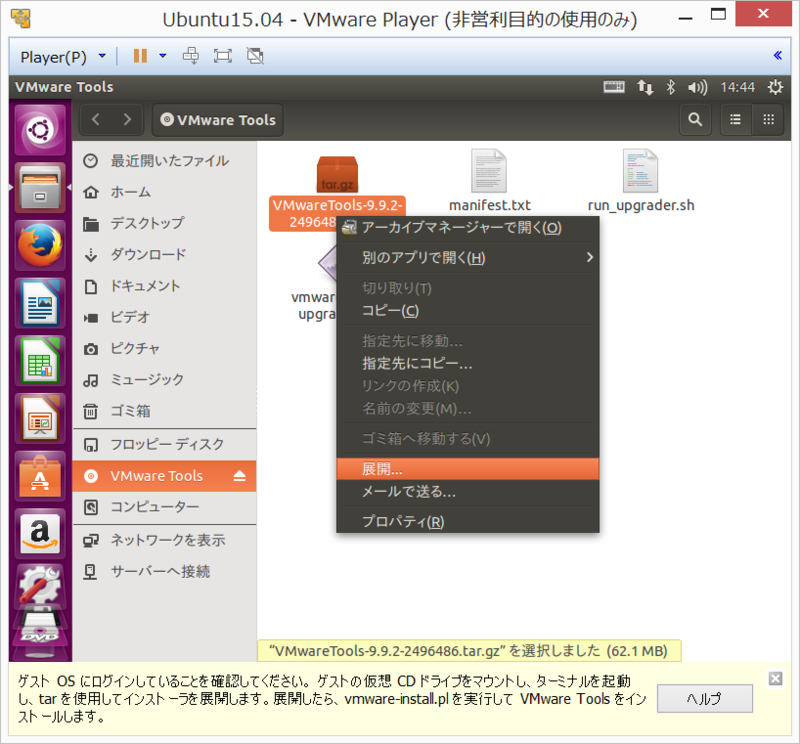
Ubuntu Desktop を選択して展開された内容を保存します。
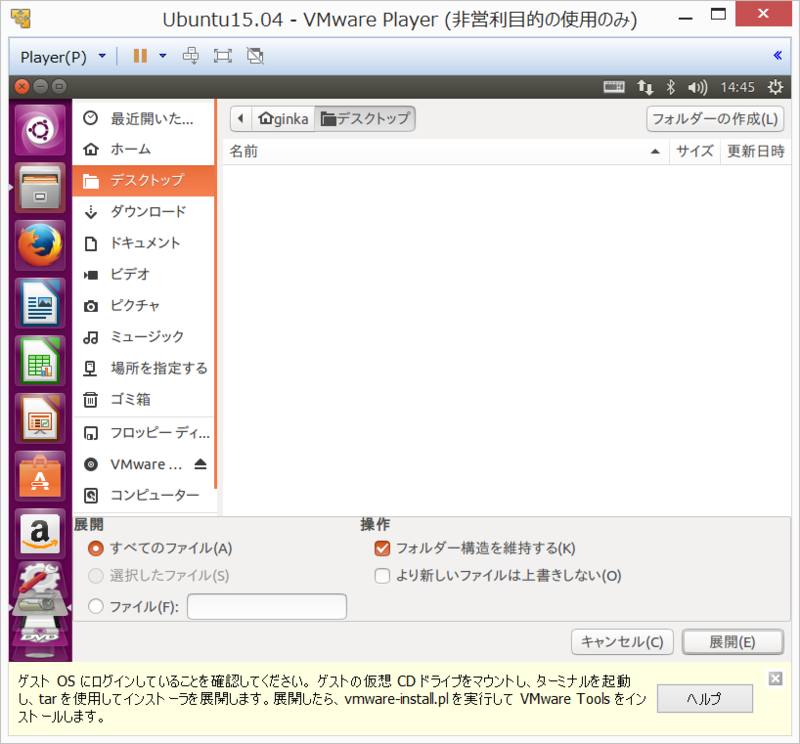
vmware-tools-distrib フォルダが Ubuntu Desktop に展開されます。
端末を起動します。
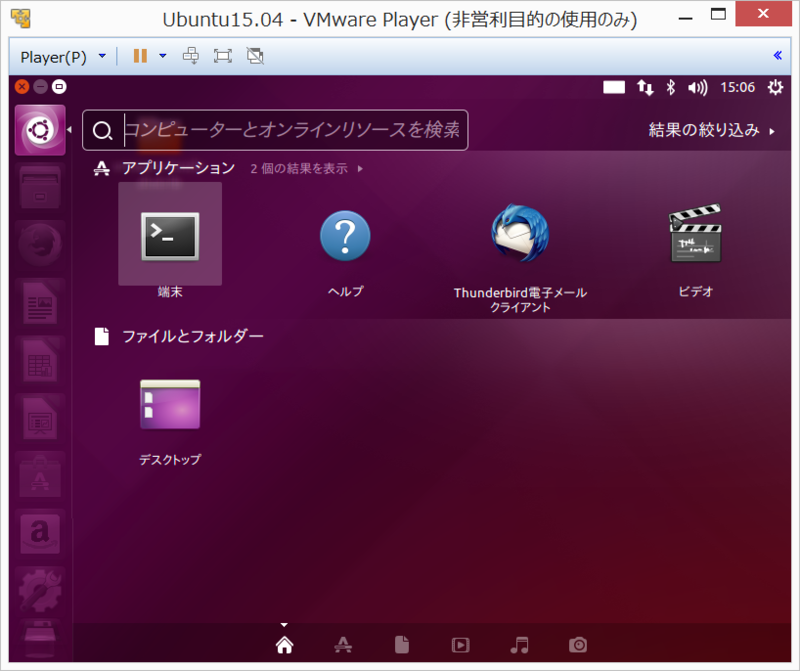
次のCDコマンドでvmware-tools-distribフォルダまで移動します。
CD デスクトップ/vmware-tools-distrib
次のコマンドでインストールします。
sudo ./vmware-install.pl -d
パスワードを入力後に再起動します。
Ubuntu15.04 64bit版をVMwareにインストールする
Ubuntu15.04 64bit版をVMwareにインストールしてみました。
VMwareに64bit版をインストールするにはBiosの設定でIntel Virtual Technology(Intel VTまたはVT)を有効にする必要があります。
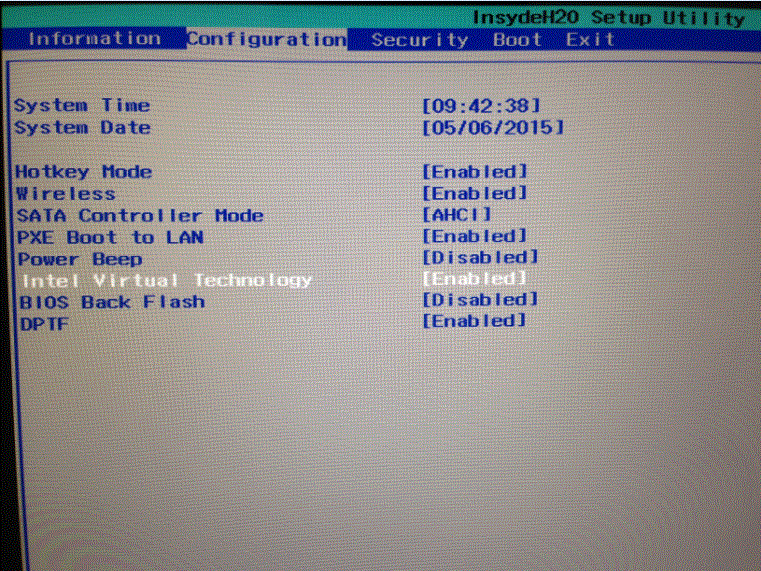
次に下記URLからISOイメージファイルをダウンロードします。
Ubuntu Desktop 日本語 Remixのダウンロード | Ubuntu Japanese Team
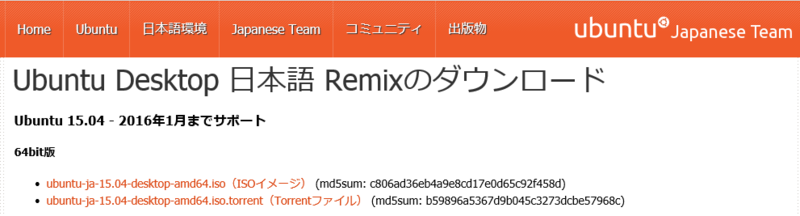
新規仮想マシンの作成を選択します。
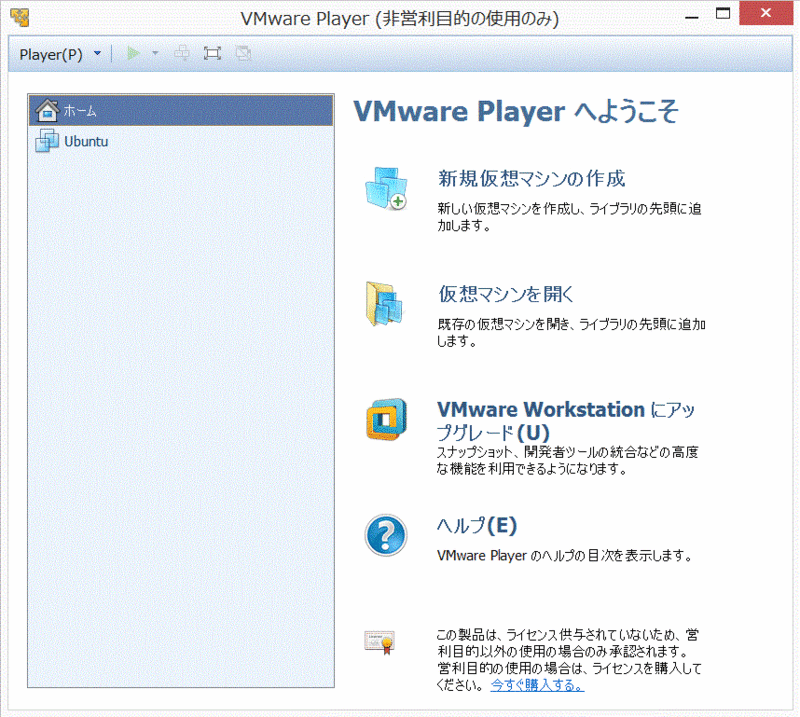
後でOSをインストールを選択します。

ゲストOSはLinux、バージョンはUbuntuを選択します。
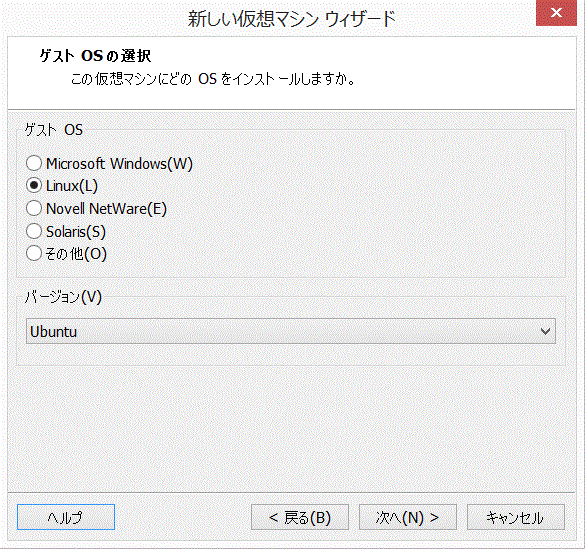
仮想マシン名を入力し、場所に保存先を選択します。
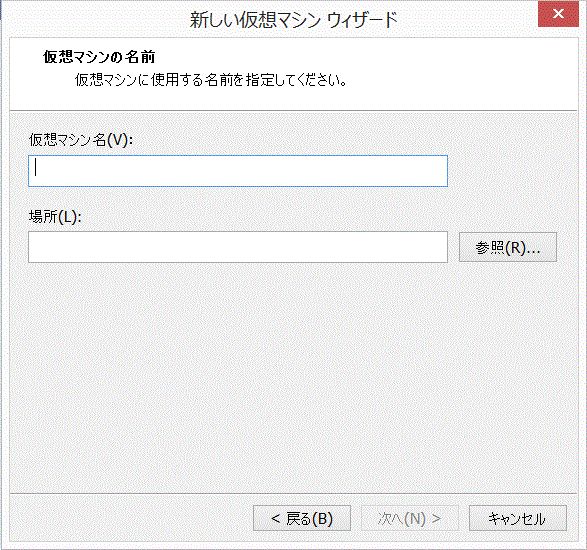
ゲストOSをインストールする方法を選択します。

ディスク容量を指定します。

仮想マシンを作成する準備が完了しました。
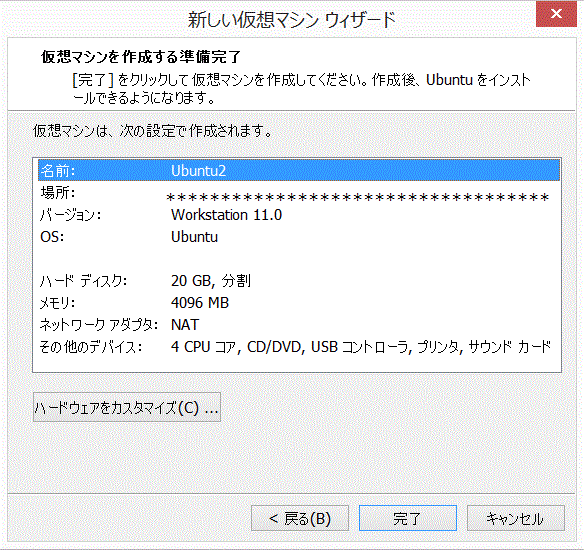
仮想マシン設定の編集を行います。
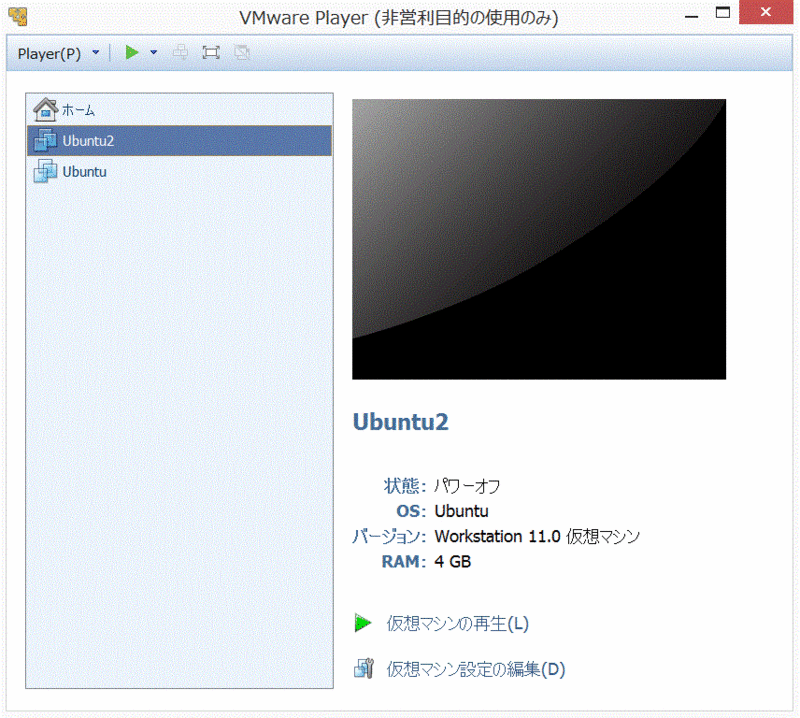
ダウンロードしたISOイメージファイルを設定します。
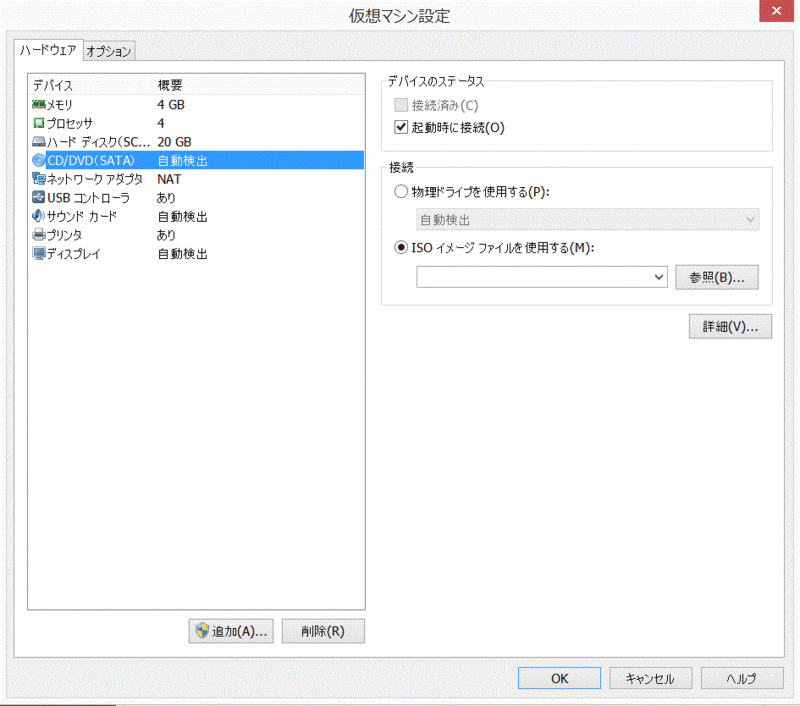
仮想マシンの再生を選択します。
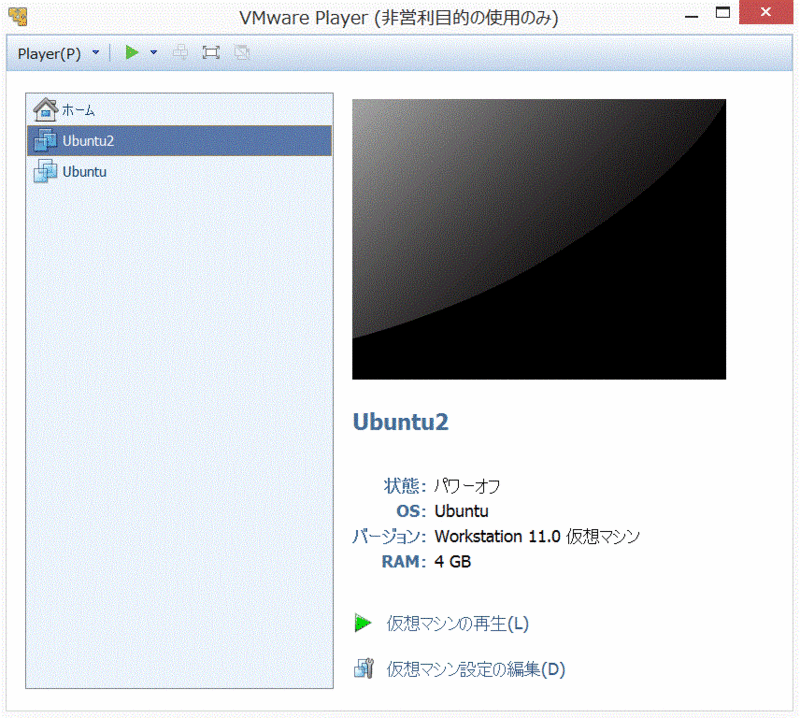
Ubuntuをインストールを選択します。
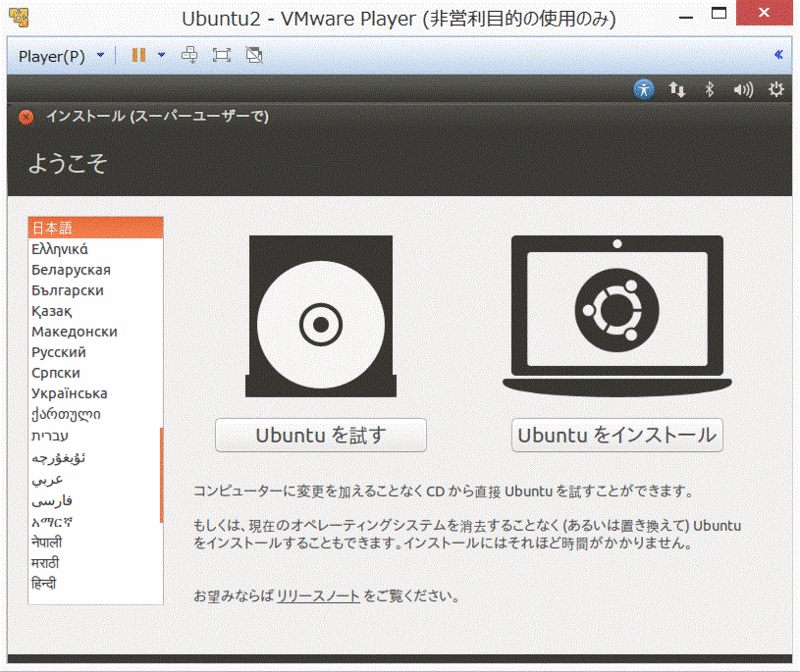
続けるを選択します。

インストールを選択します。
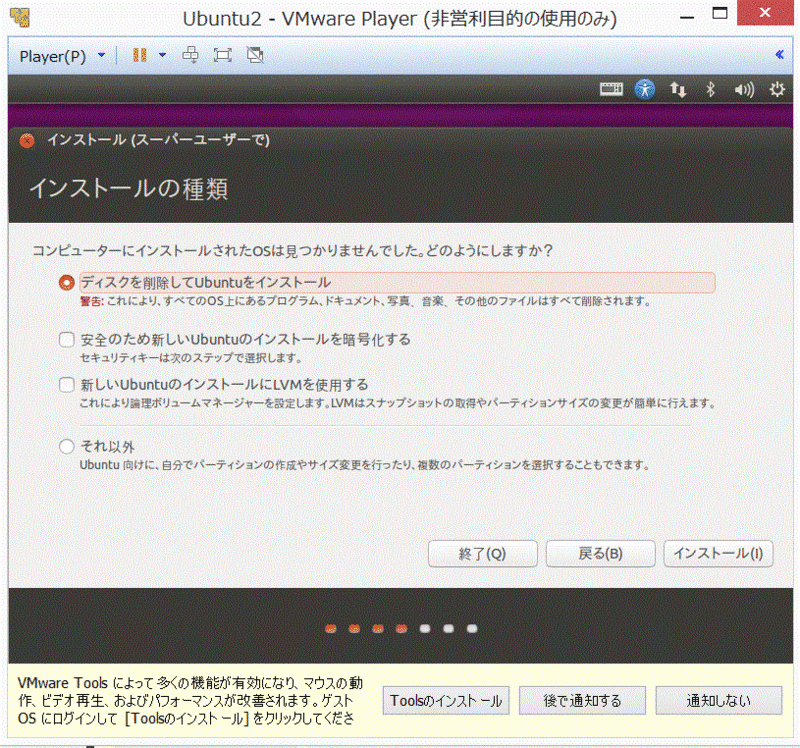
続けるを選択します。
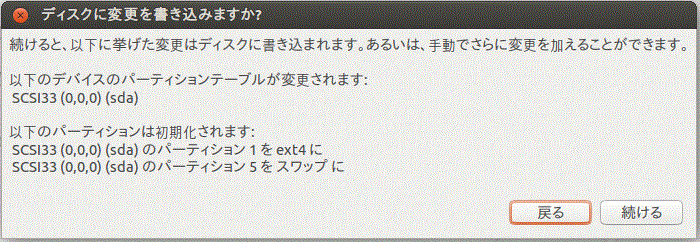
Tokyoを選択します。

キーボードレイアウトを選択します。
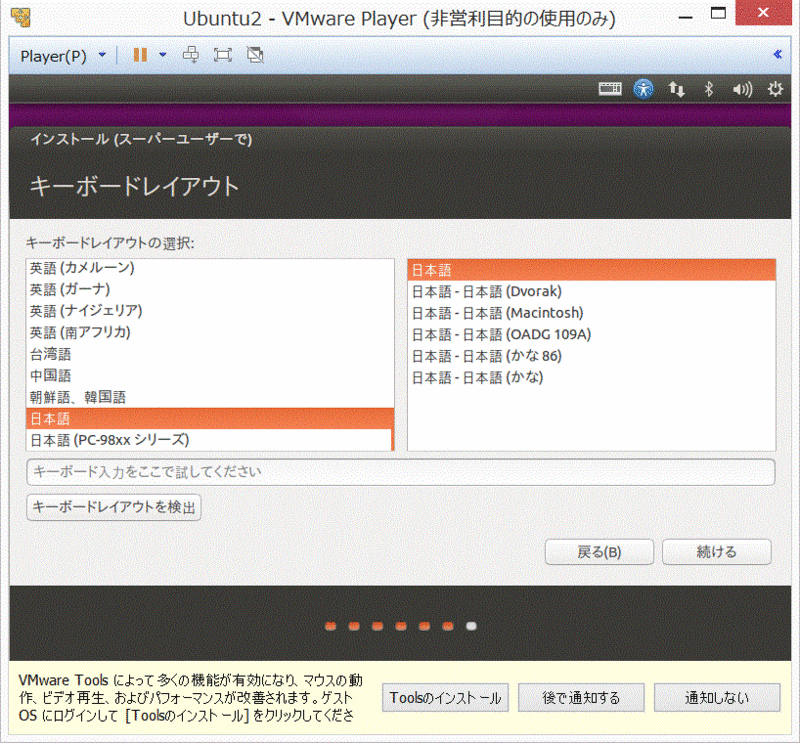
情報を入力します。

今すぐ再起動を選択します。